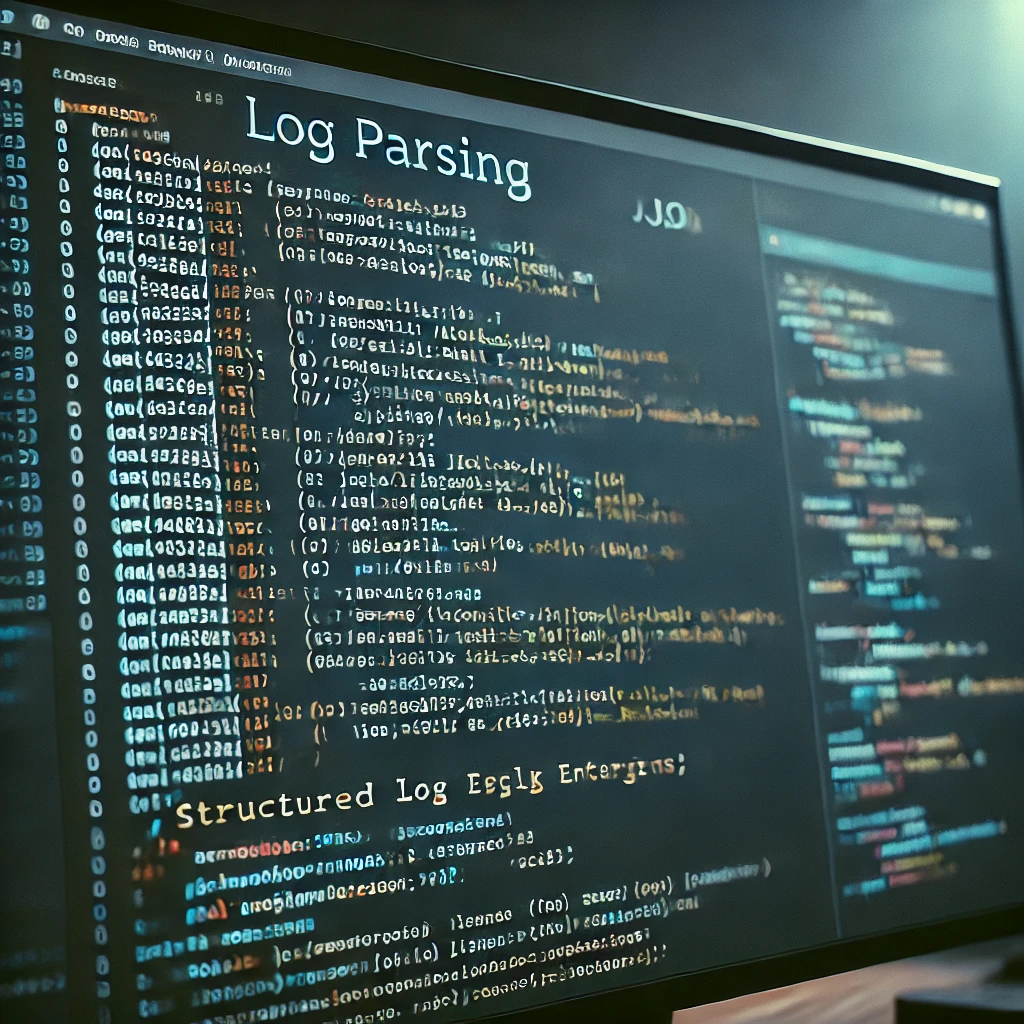Logs are the unsung heroes of debugging, offering crucial insights into your applications. But when you’re faced with a massive log file, finding the information you need can feel like searching for a needle in a haystack. That’s where regular expressions (regex) in Visual Studio Code (VS Code) come to the rescue.
In this guide, you’ll learn how to use regex in VS Code to efficiently parse, filter, and reformat logs. With step-by-step instructions and practical examples, you’ll master this essential skill and save hours of manual work.
Why Use Regex in VS Code for Log Parsing?
VS Code’s built-in regex support makes it an excellent choice for log parsing. Here’s why:
- Powerful Search and Replace: Easily filter, extract, or reformat logs with a few keystrokes.
- User-Friendly Interface: No need for command-line tools; everything happens in an intuitive GUI.
- Real-Time Feedback: See matches and replacements live as you type your regex patterns.
Whether you’re debugging performance issues, analyzing errors, or cleaning up noisy logs, regex in VS Code is your secret weapon.
Getting Started with Regex in VS Code
Before diving into examples, here’s how to enable regex in VS Code’s search and replace panel:
- Open the Search and Replace Panel:
- Press
Ctrl+F(orCmd+Fon Mac) to open the search panel.
- Press
- Enable Regex Mode:
- Click the
.*icon in the search bar or pressAlt+R.
- Click the
Now you’re ready to start parsing logs like a pro.
1. Removing Lines That Don’t Contain a Specific Text
Task: You want to keep only the lines in your log file that mention “Execution time.”
Steps:
- Open the Search and Replace Panel.
- Enter the Regex:
^(?!.*Execution time).*\n
^: Matches the start of a line.(?!.*Execution time): Negative lookahead to exclude lines containing “Execution time.”.*: Matches any text in the line.\n: Captures the newline character, ensuring the entire line is removed.
- Leave Replace Blank: This removes the matched lines.
- Click Replace All: Press
Ctrl+Alt+Enter(orCmd+Alt+Enteron Mac).
This will not delete empty lines, you can do that manually or search this ^\s*\n and replace with an empty string.
Result:
Only lines containing “Execution time” will remain in your file.
2. Removing Text Before a Specific Keyword
Task: You want to clean up each line by removing everything before “Execution time.”
Steps:
- Enter the Regex:
^.*?(Execution time)
^: Matches the start of a line..*?: Lazily matches any text up to “Execution time.”(Execution time): Captures the keyword.
- Set the Replace Field:
This ensures only the captured keyword remains.
Execution time
- Click Replace All.
Result:
Each line now starts with “Execution time,” with all preceding text removed.
3. Removing Timestamps
Task: You want to remove all timestamps in the format YYYY-MM-DD HH:MM:SS from your logs.
Steps:
- Enter the Regex:
\d{4}-\d{2}-\d{2} \d{2}:\d{2}:\d{2}
\d{4}: Matches a four-digit year.- ``: Matches the literal hyphen.
\d{2}: Matches two-digit months, days, hours, minutes, and seconds.- The space and colon (
:) are literal separators.
- Set Replace Field (Optional):
- Leave blank
- Click Find All Matches.
Result:
Only timestamps will be highlighted or modified.
4. Find Errors and Warnings
Task: Highlight all lines containing “ERROR” or “WARN.”
Steps:
- Enter the Regex:
.*?(ERROR|WARN).*
(ERROR|WARN): Matches either “ERROR” or “WARN.”.*: Matches the rest of the line lazily.
- Click Find All Matches.
Pro Tip: Use VS Code’s color-coded highlighting to differentiate between matches at a glance.
Closing Thoughts
Regex in VS Code transforms log parsing from a tedious chore into an efficient, even enjoyable task. Whether you’re filtering for key information, reformatting data, or highlighting errors, mastering regex will save you time and elevate your debugging skills.